Start Your Own Internet Radio Station for Free
By Patrick Miller, PCWorld
- Mar 3, 2010 6:04 PM
- SINGLE
PAGE
If you're the kind of person who insists on handpicking a road-trip playlist rather than just setting your music player to shuffle, you were born for radio, baby. Fortunately, you don't have to let your daily life get in the way of your broadcasting fantasies. As long as you have a PC with a broadband connection, you have what it takes to inflict your talk-radio rants or musical taste on anyone who'll listen.
The Quick Way
For a quick and dirty way to stream music to your buddies, you can simply grab a male-to-male 3.5mm RCA audio cable, plug one end into the microphone jack and the other end into the headphone jack, and either start a Skype session or sign up for an account with a Web-based streaming service (Justin.tv or Ustream.tv, for example) to get going.
Your computer will feed your audio output (from the headphone jack) to the audio input (from the mic jack) and broadcast it to whoever is on your stream. All you have to do is open up your MP3 player of choice and you're ready to rock.
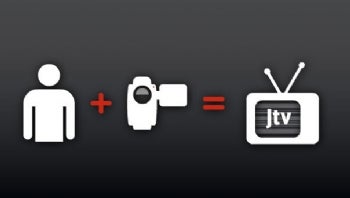
Justin.tv even supports Youtube playlists, so your listeners can stay on after you sign off.
Of course, if you want to set up something that gives your listeners a distinctly radio experience, you'll have to do a little more work than that.
Of course, if you want to set up something that gives your listeners a distinctly radio experience, you'll have to do a little more work than that.
Perform the steps below, and you'll have an online radio station that can stream to Icecast or Shoutcast servers like the big radio stations do.
Step 1: Get Your Gear
You don't need any special audio gear for this project--aside from a mic, if you plan to say anything (song introductions, station identifications, or whatever). What youdo need is a handful of different apps: one to play your music files, one to turn the audio feed into a streamable source, and one to act as a server for sharing your stream with the world.
You have plenty of options to choose from in all of the above categories, and each app has its own merits. In this tutorial, we'll use Winamp to play the music, Edcast(the Winamp plug-in, not the stand-alone version) to turn it into a stream, andIcecast2 to serve it up. The Edcast/Icecast2 pairing is unusually easy to configure for different types of radio servers and audio formats.
You'll also need to download a special .DLL file (lame_enc.dll) if you want to broadcast in an MP3 format (which is more compatible with older audio players): Download the zipped version, unzip it, and put lame_enc.dll in Winamp's root directory (it usually is located in C:/Program Files/Winamp).
Step 2: Set Up Your Server
Before you start streaming, you'll need to estimate the size of audience you expect (or want). Your capacity to stream music depends on your Internet connection's upstream speed--the speed at which you can send data to other computers. At faster upstream speeds, you can accommodate more listeners with a higher level of audio quality.
Since both connection speeds and digital audio quality are measured in kilobits per second (kbps)--not in kilobytes per second (KBps)--you can figure out how much bandwidth you need to serve your radio station by plugging the numbers into this formula:
Simultaneous listeners x Audio bitrate = Required bandwidth
If you're hosting the station on a home PC with a typical cable or DSL connection, your upstream speeds probably aren't great. My home DSL's upstream speeds tops out at about 500 kbps (about 50 KBps), and a high-quality MP3 feed requires at least 192 kbps, so I'd be able to accommodate only two listeners and I'd barely be able to do anything with my Internet connection.
I could lower the quality of the feed to, say, 96 kbps, but then the audio quality of my stream would be significantly worse. For talk radio, it would probably be fine; but for music, it might sound as though songs were being transmitted over a phone.
Fortunately, the stream server doesn't have to live on the same PC as the audio source. You can use your PC to play the music with Winamp and to source it with Edcast, and then send the stream over the Internet to a dedicated radio stream server equipped with a high-bandwidth connection. If you use that approach, your broadband connection needs to strong enough to send out one stream to the dedicated server--but it doesn't have to be any stronger. Also, you don't have to monopolize your Internet connection to keep up your radio station, since you're sending a single stream to the server, which then handles each listener with its own broadband connection.
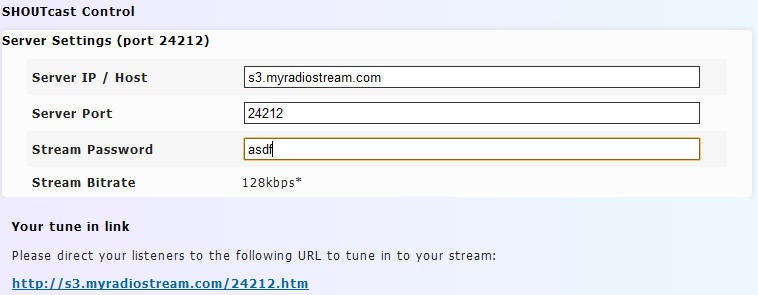
I recommend signing up for a dedicated radio server: The cost is far less than what you'd pay for a home Internet connection (which for practical purposes you wouldn't be able to use for anything else), and such servers are slightly easier to configure.
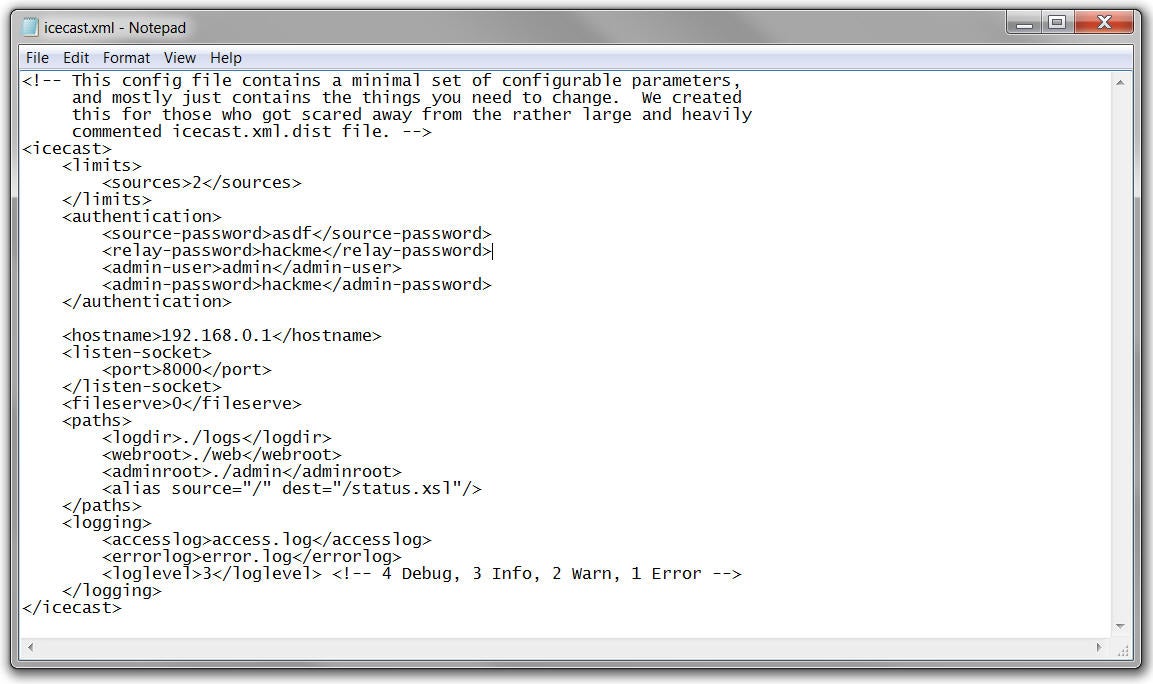
If you want to run your own server, download and installIcecast2, open the app, and select Edit Configuration from the Configuration menu. This will open a text document called 'icecast.xml', which you'll have to tweak a bit. From top to bottom:
- For the 'sources' tag, enter the maximum number of listeners you want your station to have.
- For the 'source-password' tag, enter the password you want to use for your stream app (Edcast).
- The 'relay-password' and 'admin-password' tags aren't important for this how-to, but change them from the default 'hackme' anyway.
- For the 'hostname' tag, enter your IP address. If you want to broadcast only to your network, use your internal network's IP address. Otherwise, you can find your outside IP address at WhatsMyIP.net.
- The 'port' tag refers to the port you'd like to use to stream the music. I left mine on the default 8000. Remember, you'll probably need to open this port in your firewall in order for your radio station to work.
1 comment:
When I’m looking for the latest country music, I always end up in one spot – 103.1 WIRK. I was even lucky enough to catch up with Keith Van Allen in the streets and got free ‘Rib Round Up’ tickets. Just one of the many events that keep me tuned into www.wirk.com
Post a Comment